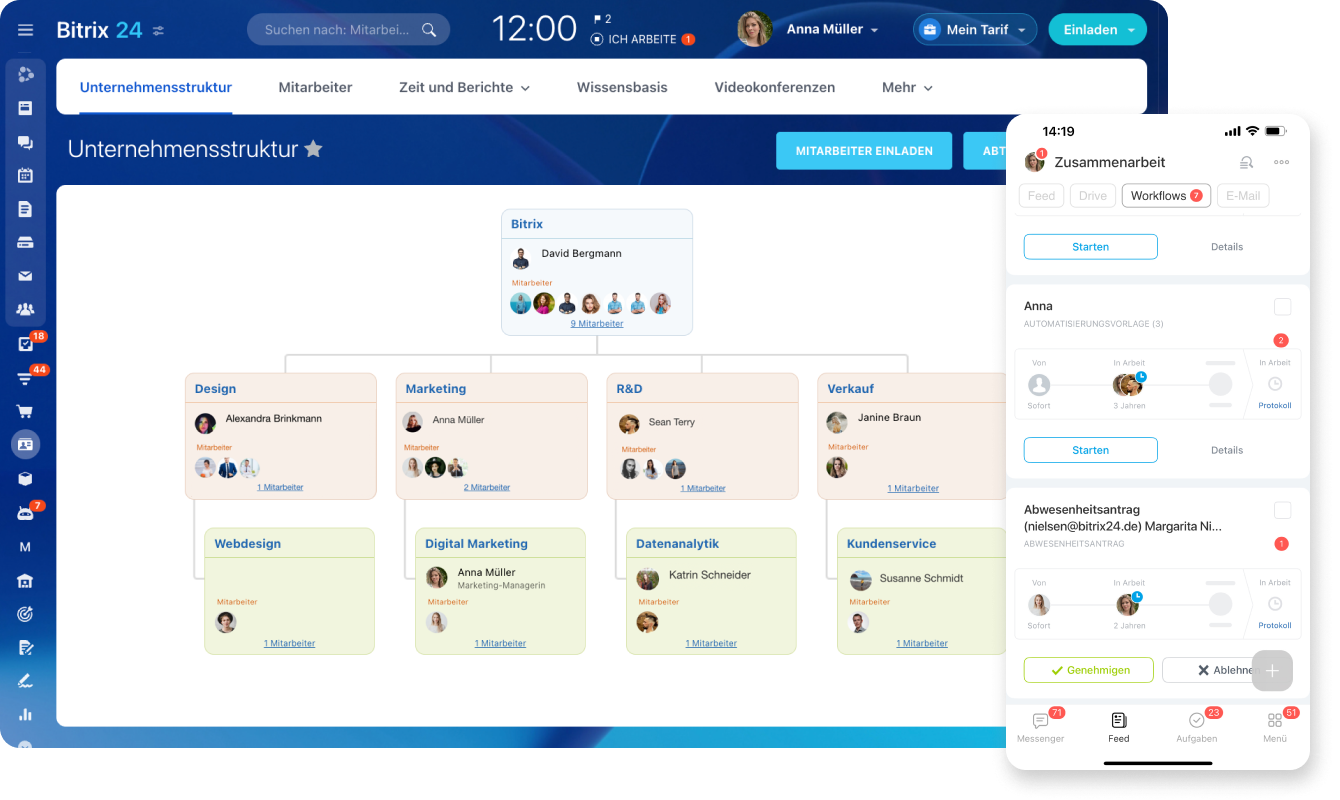Produkt
HR und Automatisierung
HR und Automatisierung
Optimieren Sie Ihre Workflows und verwalten Sie Personaldaten
Information
Lösungen
Unternehmensgröße
Vertrieb und CRM
Marketing
Partner
Für Partner
Warum Bitrix24
Bitrix24 Vorteile
Unser Unternehmen
de
Amerika
Europa
Sie können Ihre Region hier ändern, falls notwendig






.png?1759413125494)

.png?1759413125494)